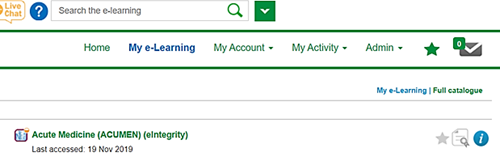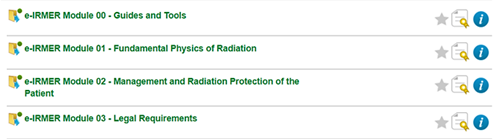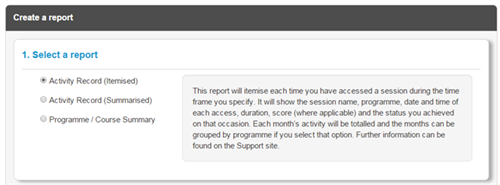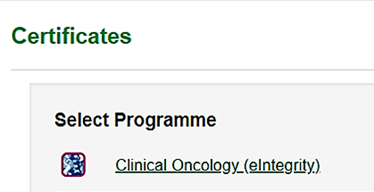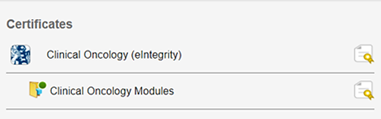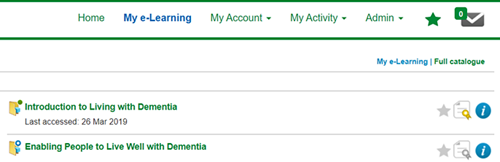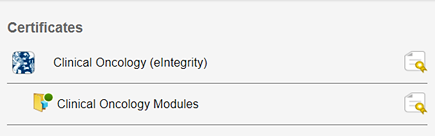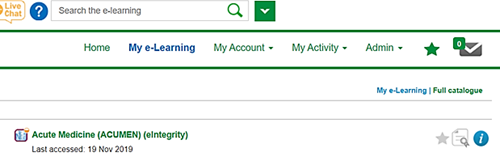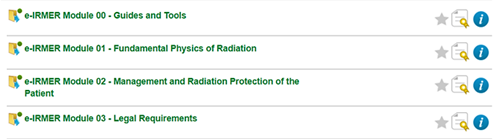Completion certificates are available when you have completed (or passed, where appropriate) all the sessions in a specific module, learning path or programme. If a certificate is available for a programme, you will see a certificate icon by the programme title in the My e-Learning section. The certificate icon will also appear against the modules and learning paths within that programme.
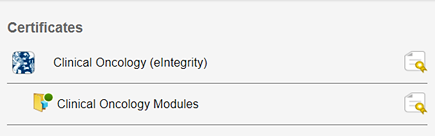
If the programme, module or learning path has not been completed, the certificate icon will be greyed out and you will not be able to generate a certificate. Once you have completed all the sessions, the certificate icon will be fully visible. You can then download your certificate by selecting the icon.